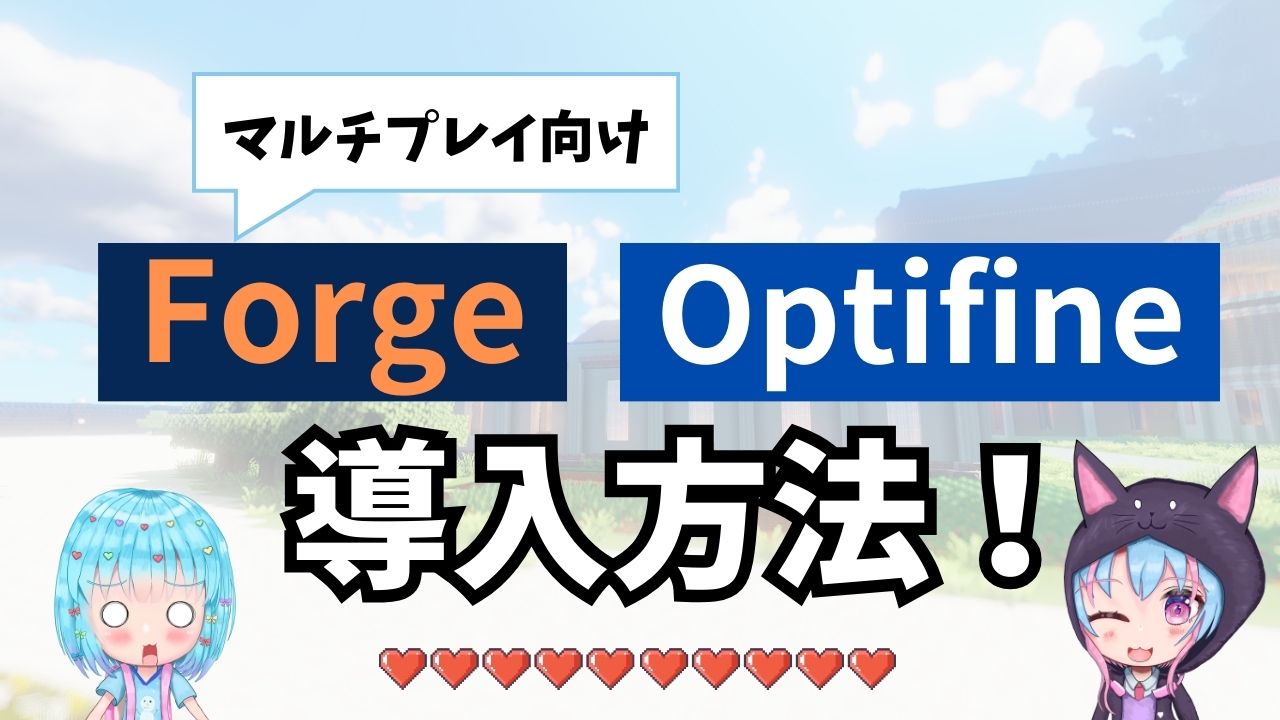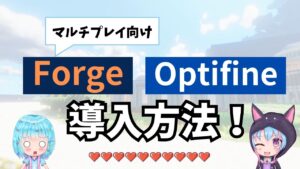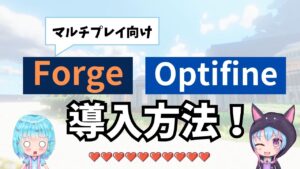MODサーバーで遊びたいけど、
 スイレン
スイレンForgeとOptifineの導入方法が複雑でわかんないー!
って経験はありませんか?
この記事では、そんなあなたのために、マルチプレイを想定したForgeとOptifineの導入方法を分かりやすく解説します。
こんな人におすすめ
- MODサーバーで遊びたいけど、導入方法が分からない人
- ForgeとOptifineを一緒に導入する方法を知りたい人
- おすすめのMODサーバーを探している人
前半では、MODとMODサーバーの基本的な導入方法を、後半では、ForgeとOptifineを導入する際の注意事項やおすすめのサーバーを紹介。
記事を読み終えれば、あなたもスムーズにMODサーバーで遊ぶことができるようになります!
さらに、記事後半では、MODサーバーをより快適に楽しむためのヒントも紹介しています。
さぁ、あなたもMODサーバーの世界へ飛び込みましょう!
この記事で分かること
- MODとMODサーバーの導入方法
- ForgeとOptifineの同時導入方法
- 導入時の注意事項
- おすすめのMODサーバー
.webp)
.webp)
Minecraft ForgeとOptifine:MODを楽しむための必須ツール
| 重要度 | A |
|---|
Minecraft ForgeとOptifineは、MODを導入するために必要な前提MODです。
これらのMODを導入することで、様々なMODをゲームに組み込み、プレイを楽しむことができます。
Minecraft Forgeの役割


Minecraft Forgeは、MODを導入するための基盤となるMODです。
多くのMODはこのForgeなしでは動作しません。
そのため、MODで遊びたい場合は、まずForgeを導入する必要があります。
Forgeは、MOD同士が干渉し合わないようにするための仕組みを提供します。
また、MOD開発者向けに、MOD開発を容易にするAPIも提供しており、2024年現在では最もシェアが大きく現在の標準的な前提MODとして親しまれています。
Optifineの役割
Optifineは、Minecraftの描画処理を最適化するためのMODです。
影MODや高解像度テクスチャパックを使用する場合は必須です。
また、描画距離や視覚効果などの設定項目を拡張し、ゲームをより快適にプレイすることができます。
近年、Java版Minecraftはアップデートを重ねるごとに動作が重くなっており最近は軽量化MODとかいれないとまともにプレイができないほど厳しくなってきています。
Optifineは、そのような状況下でも快適にプレイするために今の時代では欠かせないMODと言えるでしょう。
Minecraft Forgeの導入方法
| 重要度 | A |
|---|
ダウンロードをする
まずはここをアクセスしてForgeのページへ向かいます。
Forgeのページに向かったら自分が使いたいバージョンをクリックします。
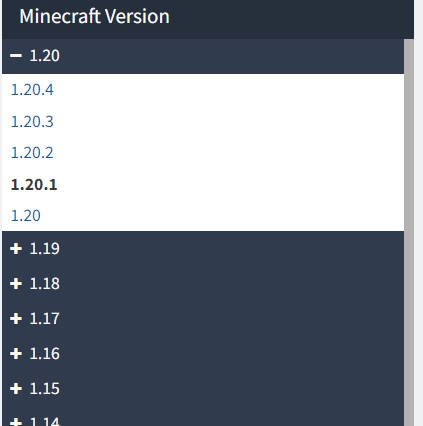
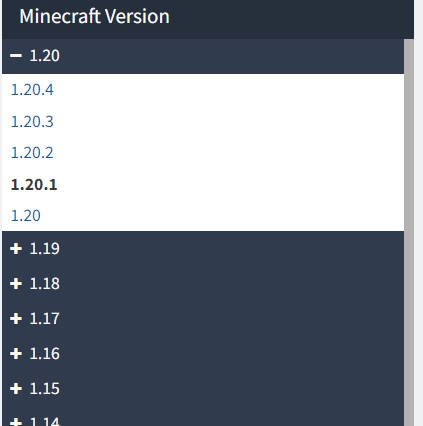
Forgeのバージョンをクリックしたら、次はダウンロードボタンを押します。
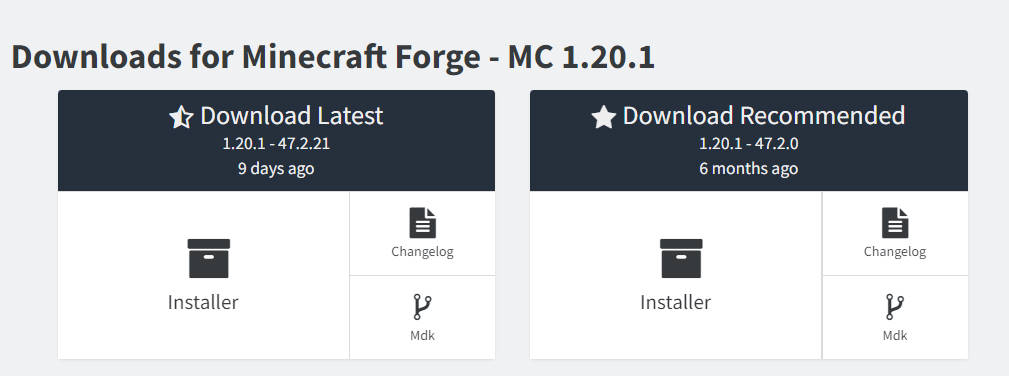
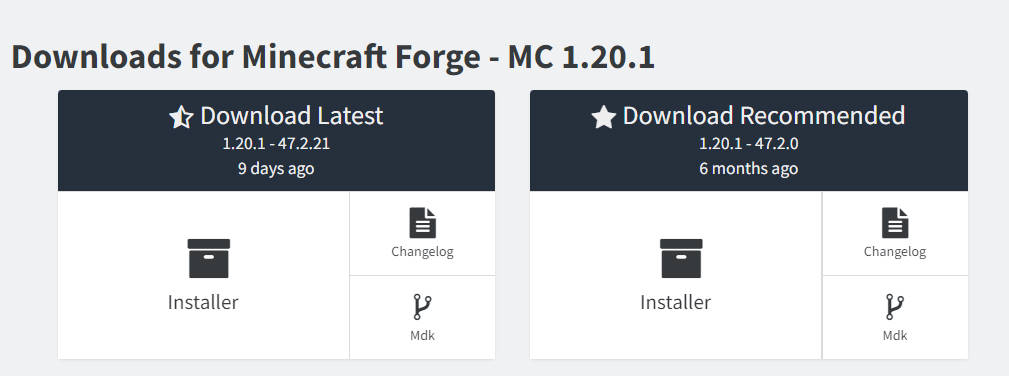
なお、Forgeのダウンロードには左側が開発版、右側が正式版になっていますが、右側の正式版のInstallerをクリックします。
インストールを実行
ダウンロードしたファイルをこのままダブルクリックをします。
ウィンドウがでてきたら、一番上のInstall Clientを押します。
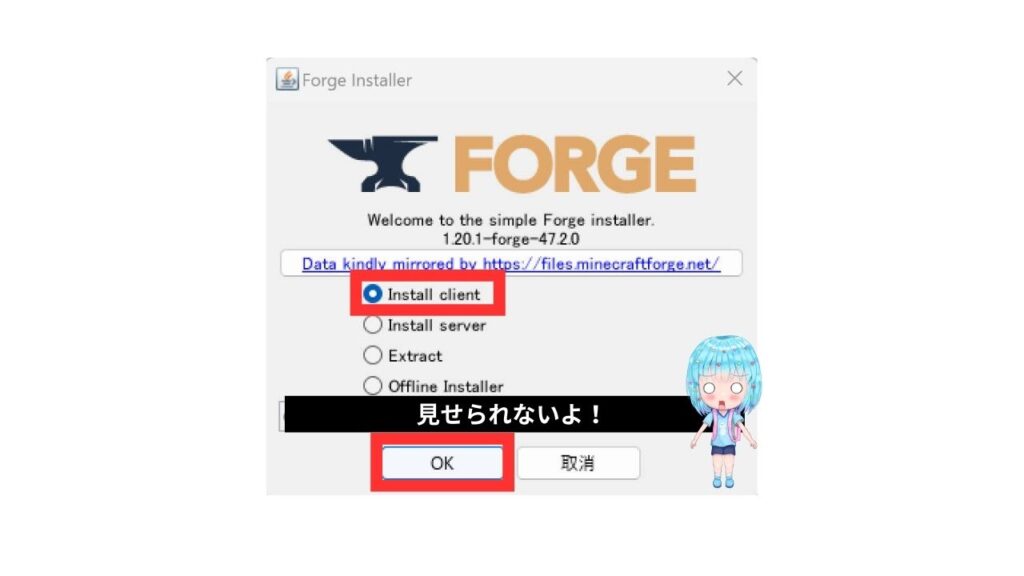
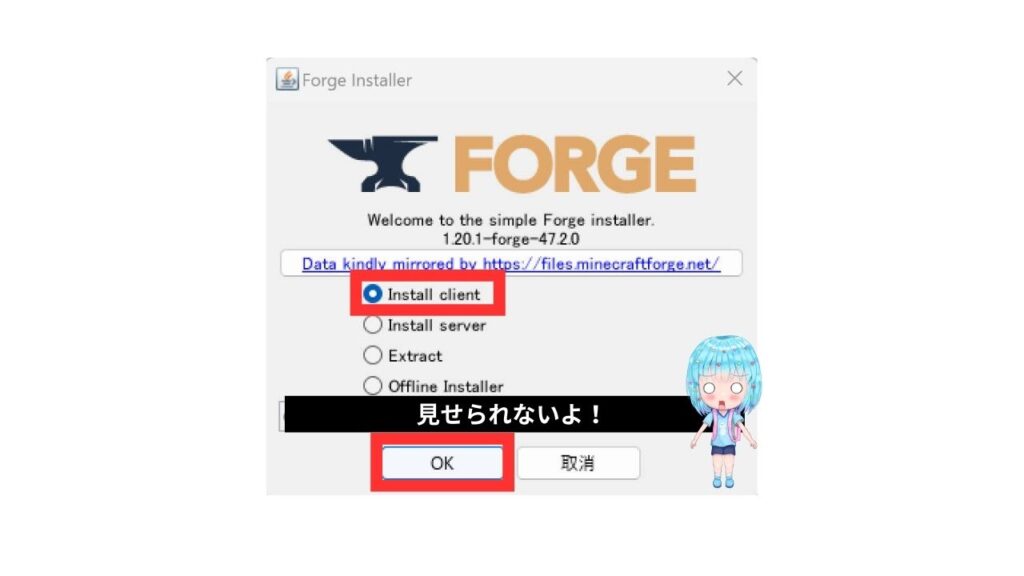
バニラのバージョンを起動する
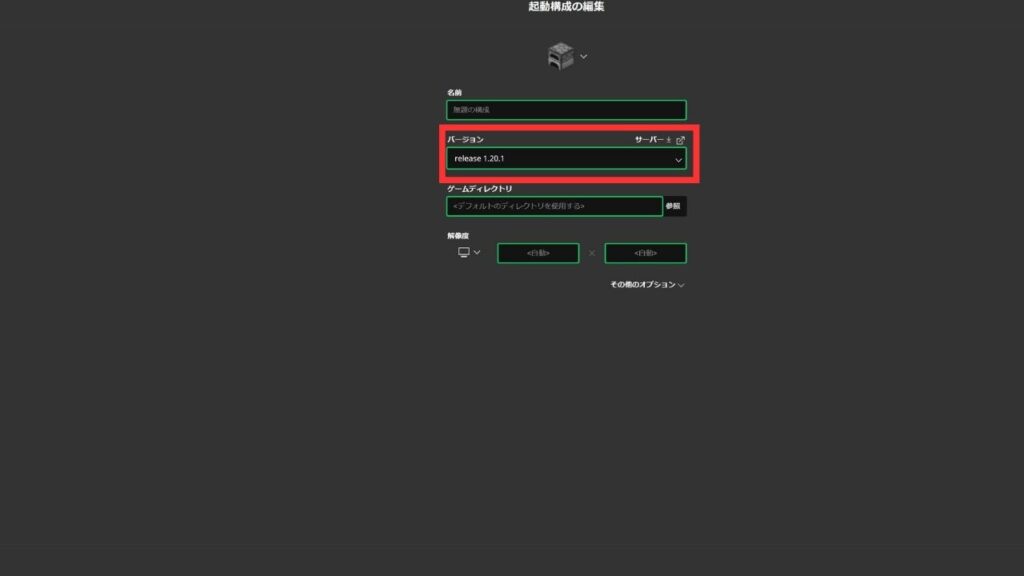
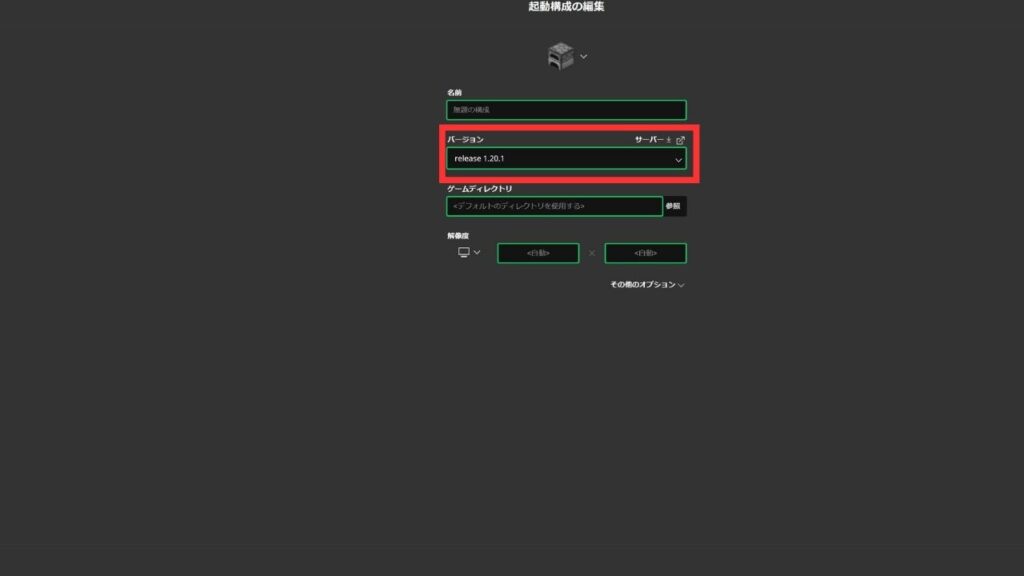
インストールをし終えたら、使いたいバージョンをインストールするため、まずは普通のバニラ状態で使いたいバージョンをセットしておきましょう。
起動完了したら、すぐに閉じます。
Forgeの設定を行う
再び設定に戻り、今度はMODのファイルとして設定します。
まずはバージョンをあらかじめインストールしたForgeに変えます。
次にゲームディレクトリをMODとして使いたいフォルダーに指定します。



注意事項としてForgeとそのファイルが一緒のバージョンなのか必ず確認しよう!
MODのファイルはすでにインストールしているフォルダーを指定するだけでOK!
フォルダーの名前は任意ですが、2つ以上で区別するならフォルダーの名前やJavaファイル、Jsonファイルの名前を変えましょう。
なおたくさんあると管理が大変になるので名前の付け方にも工夫をつけておくのがおすすめ!
| バージョン | 1.19.2、1.18.2 | |
|---|---|---|
| 前提MOD(ForgeなのかFabricなのか) | Forge、Frbric、FG、FB | |
| 作成日 | 2024.3、2023.2.12 | |
| 目的 | RTM、Shader ※日本語入れない | |
| マルチサーバー向けか | Single、multi |
メモリの設定変更を行う
MOD環境ではメモリの消費量が激しくなるので、メモリの割当を増やします。
設定画面でという項目のうち詳細のオプション表示を押し、JVMの引数を書き換えます。
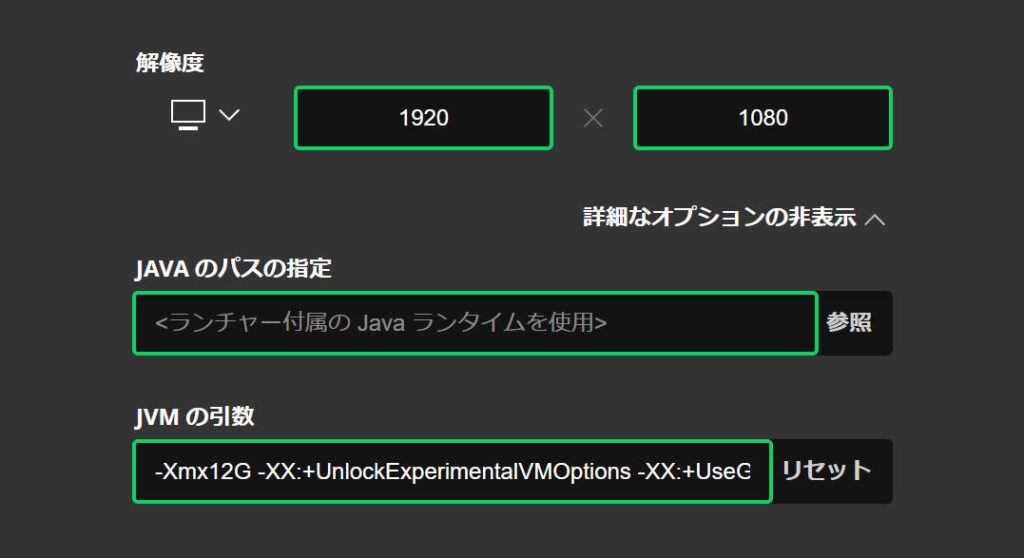
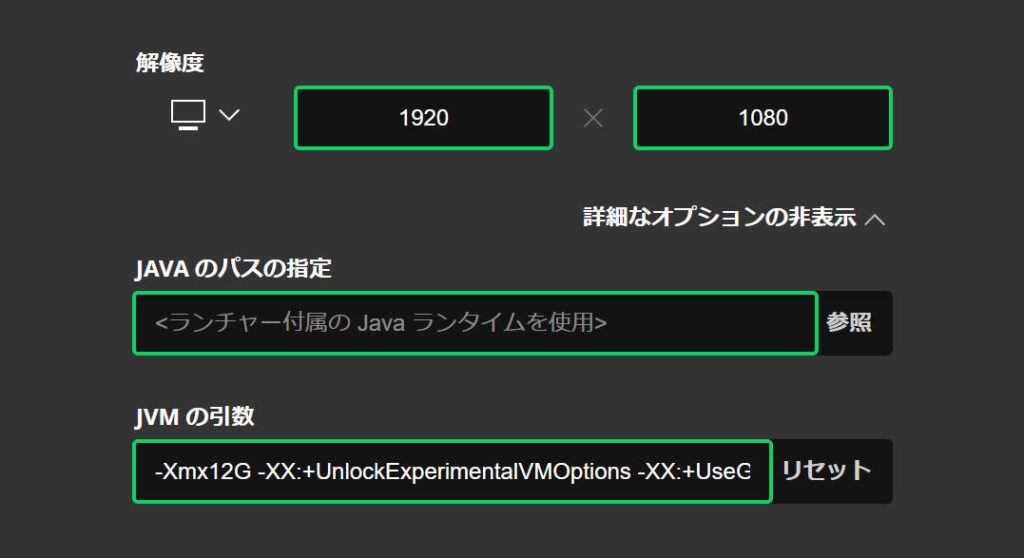
-Xmx2G -XX:+UnlockExperimentalVMOptions -XX:+UseG1GC -XX:G1NewSizePercent=20 -XX:G1ReservePercent=20 -XX:MaxGCPauseMillis=50 -XX:G1HeapRegionSize=32M
の赤い部分だけへんこうすればOKです。
環境にもよりますが、基本的にPCのメモリの半分程度に留めるようにしてください。



メモリ不足になるとパソコンがフリーズしてしまうためその使いすぎ防止のために半分程度というわけだ
なお、1.17以上と1.16以下ではメモリの書き方が異なるので間違えて書き換えないようにしましょう。
| 1.17以降のコード | |
|---|---|
| 16GB | -Xmx8G -XX:+UnlockExperimentalVMOptions -XX:+UseG1GC -XX:G1NewSizePercent=20 -XX:G1ReservePercent=20 -XX:MaxGCPauseMillis=50 -XX:G1HeapRegionSize=32M |
| 32GB | -Xmx16G -XX:+UnlockExperimentalVMOptions -XX:+UseG1GC -XX:G1NewSizePercent=20 -XX:G1ReservePercent=20 -XX:MaxGCPauseMillis=50 -XX:G1HeapRegionSize=32M |
| 64GB | -Xmx32G -XX:+UnlockExperimentalVMOptions -XX:+UseG1GC -XX:G1NewSizePercent=20 -XX:G1ReservePercent=20 -XX:MaxGCPauseMillis=50 -XX:G1HeapRegionSize=32M |
| 1.16以前のコード(注:Optifine必須) | |
|---|---|
| 16GB | -Xmx8G -XX:+UnlockExperimentalVMOptions -XX:+UseG1GC -XX:G1NewSizePercent=20 -XX:G1ReservePercent=20 -XX:MaxGCPauseMillis=50 -XX:G1HeapRegionSize=32M |
| 32GB | -Xmx16G -XX:+UnlockExperimentalVMOptions -XX:+UseG1GC -XX:G1NewSizePercent=20 -XX:G1ReservePercent=20 -XX:MaxGCPauseMillis=50 -XX:G1HeapRegionSize=32M |
| 64GB | -Xmx32G -XX:+UnlockExperimentalVMOptions -XX:+UseG1GC -XX:G1NewSizePercent=20 -XX:G1ReservePercent=20 -XX:MaxGCPauseMillis=50 -XX:G1HeapRegionSize=32M |
コードの設定が終わったら、保存を押します。
Forgeモードで起動する
すべて終了したら、MODファイルで起動の準備へはいります。
なお、最初の画面ではこのような警告画面が出てくると思います。


この警告は無視して、プレイを押していけばOKです。
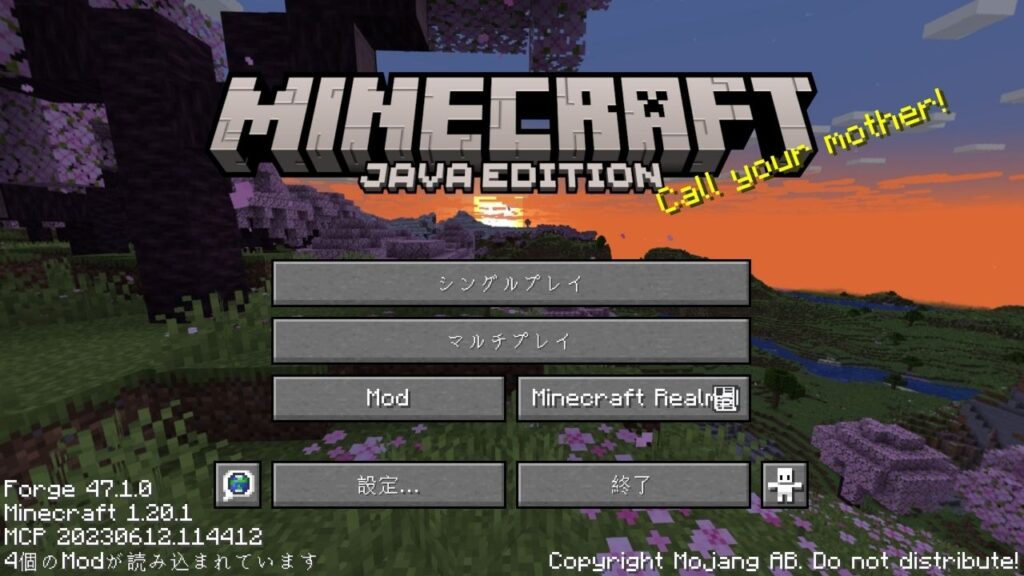
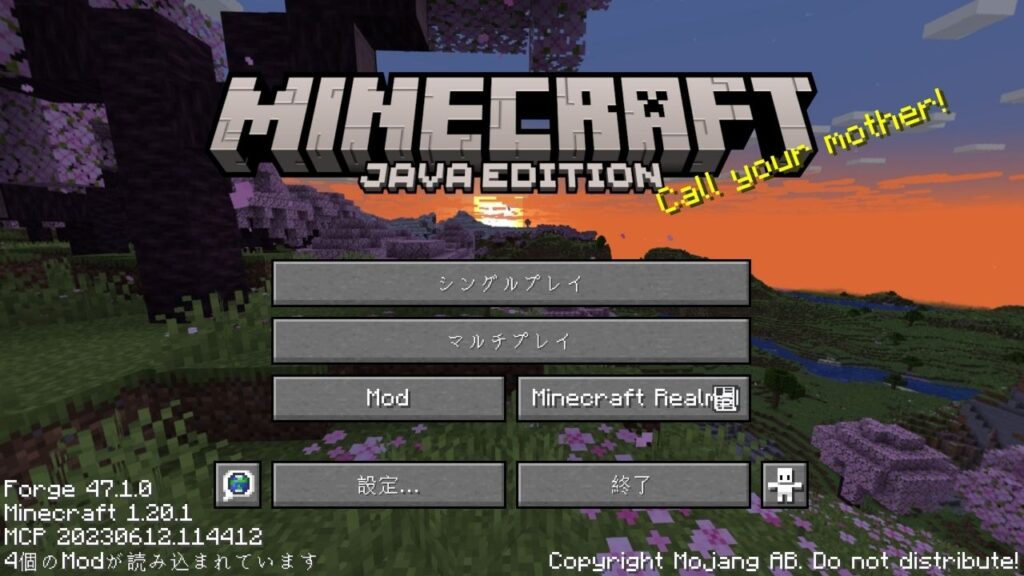
いつものプレイ画面になったらこれにてForgeの導入は成功です。
Optifineの導入方法
| 重要度 | A |
|---|
ダウンロードをする
まずはこちらからOptifineへのサイトへ向かいます。
Optifineのサイトへ向かったら、左サイドの使いたいバージョンを選択します。
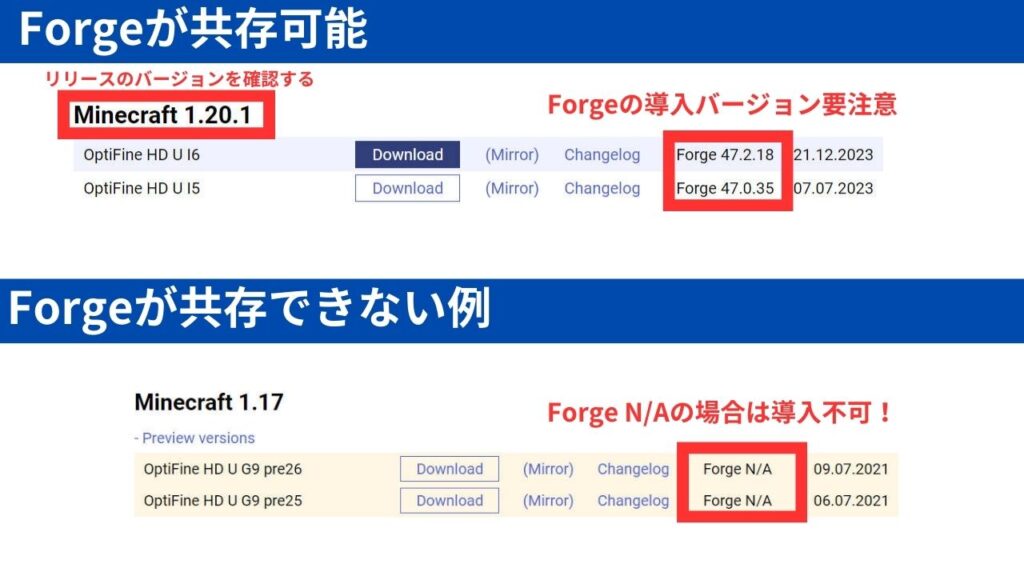
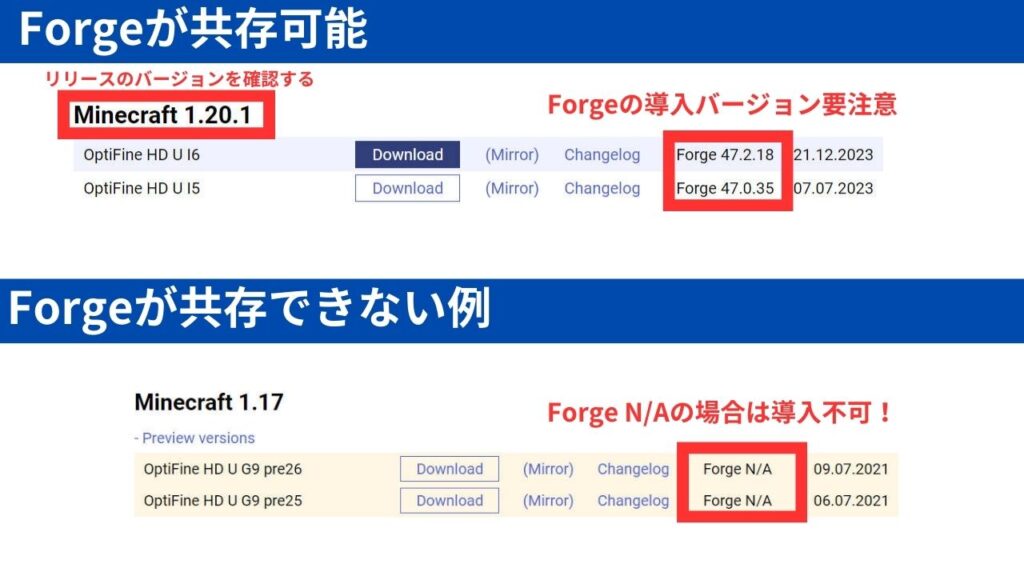
なお、ほとんどのケースではForgeの正式版と合わないことが多いですが、基本的に近いバージョンであればOKです。
ダウンロードのボタンを押したら、5秒ほど待ったら右上のSkipを押します。
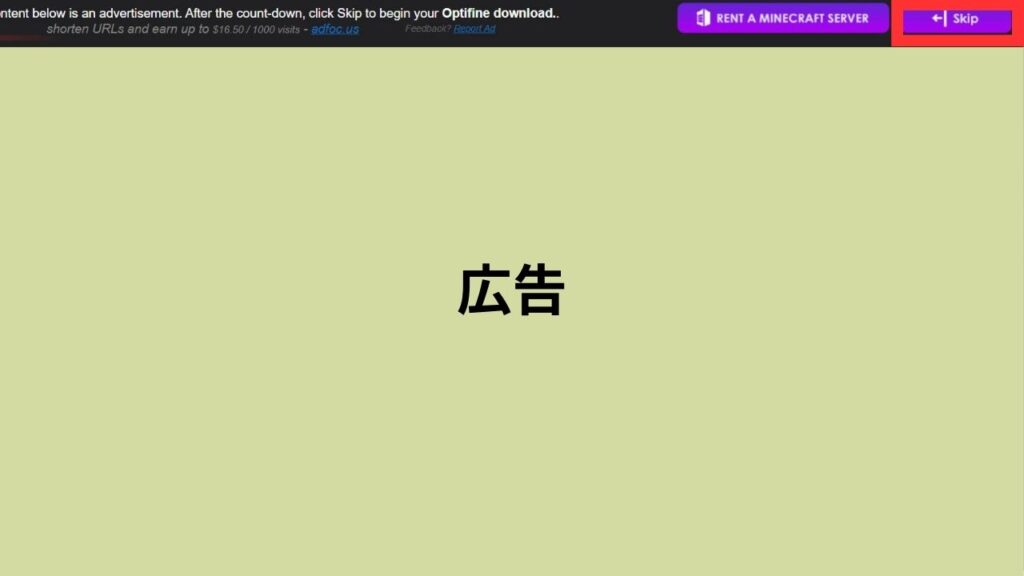
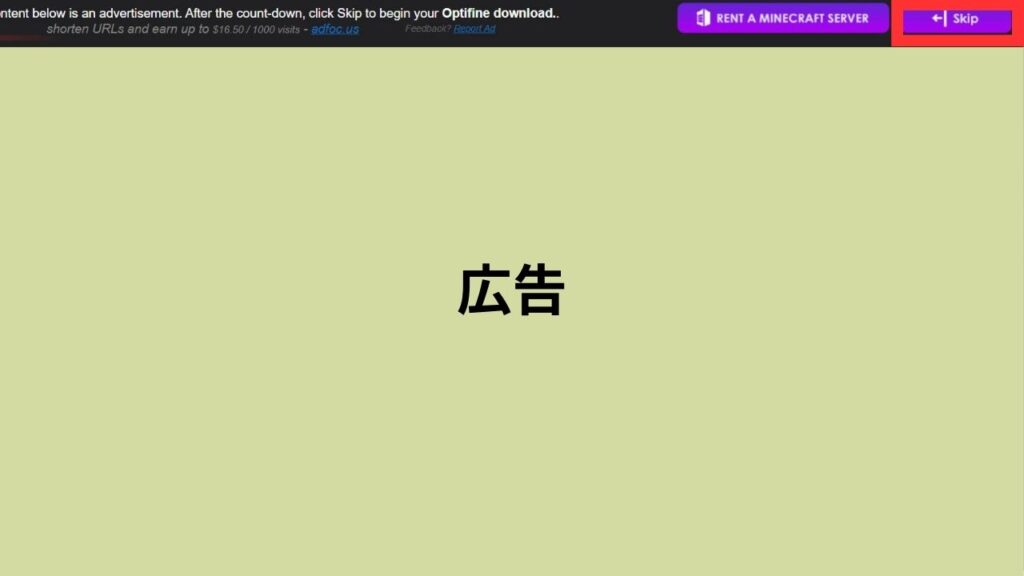
Skipを押したら真ん中のダウンロードを押します、
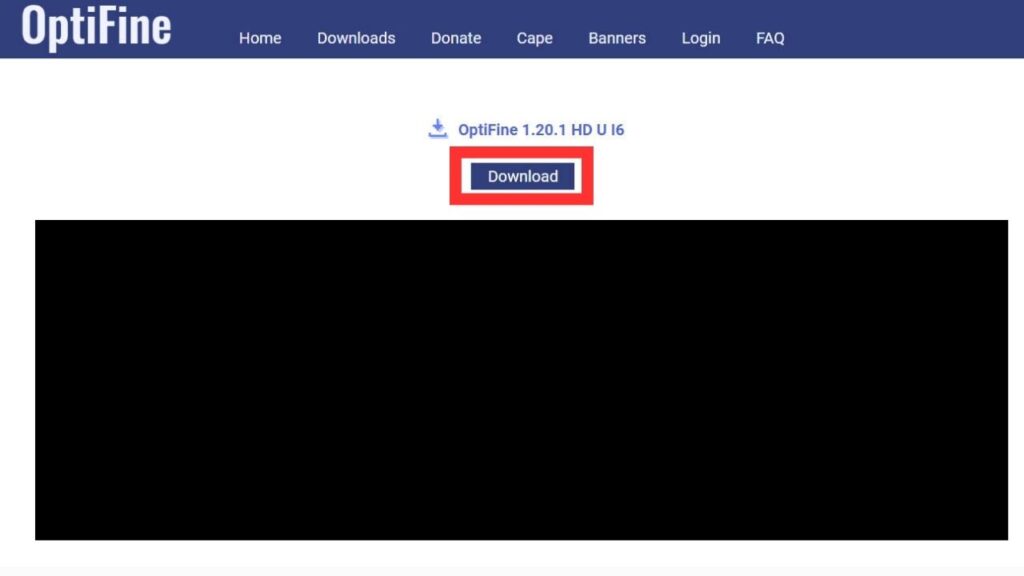
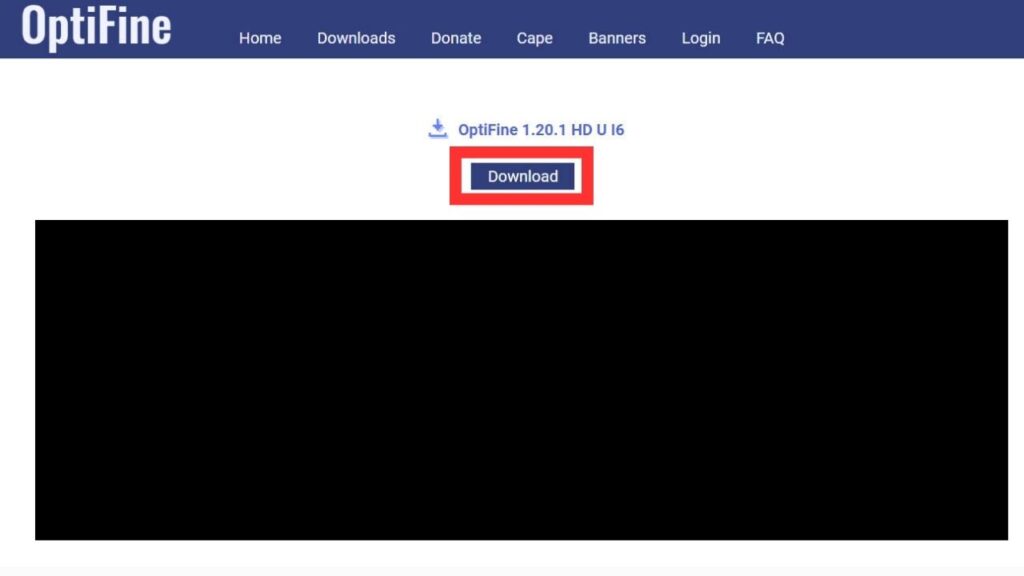
Forge指定のModsに直接いれる
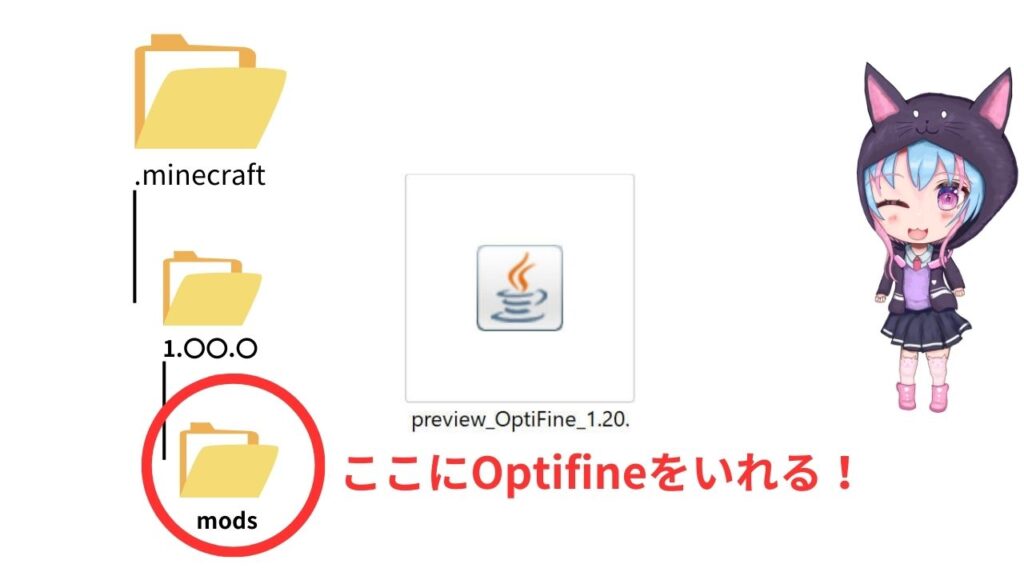
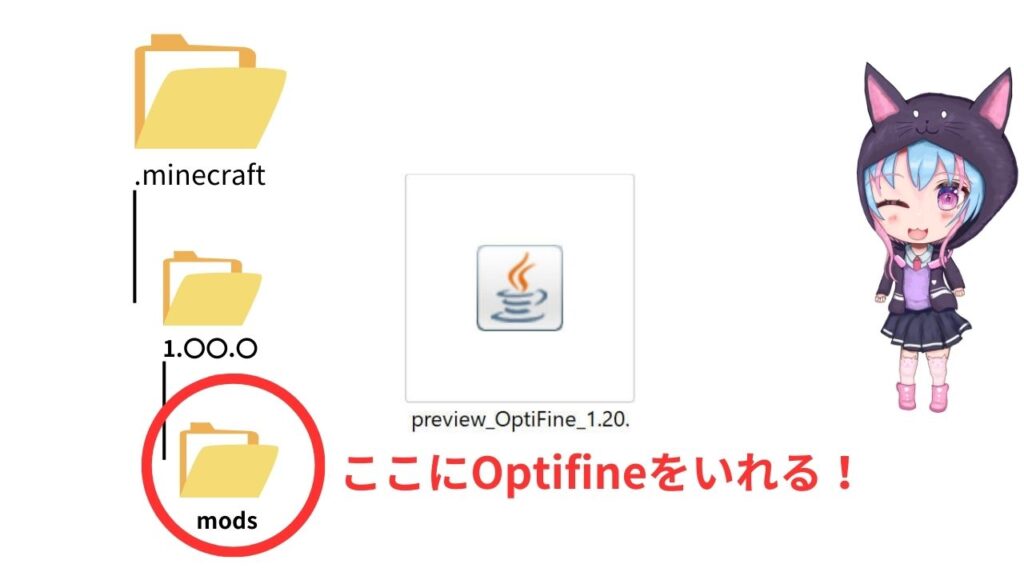
ダウンロードし終えたら、Forgeファイルとして指定したフォルダーのModsに直接ダウンロードファイルをいれます。
そしたら起動していきます。
なお、ここで一旦、新しいワールドを作成するか、既存のワールドに入るようにしてみてください。
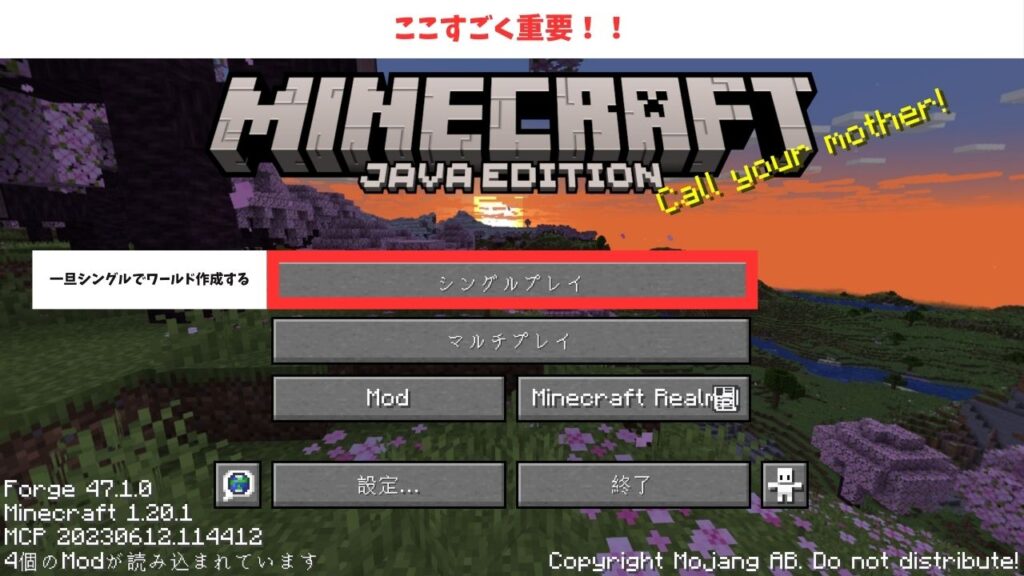
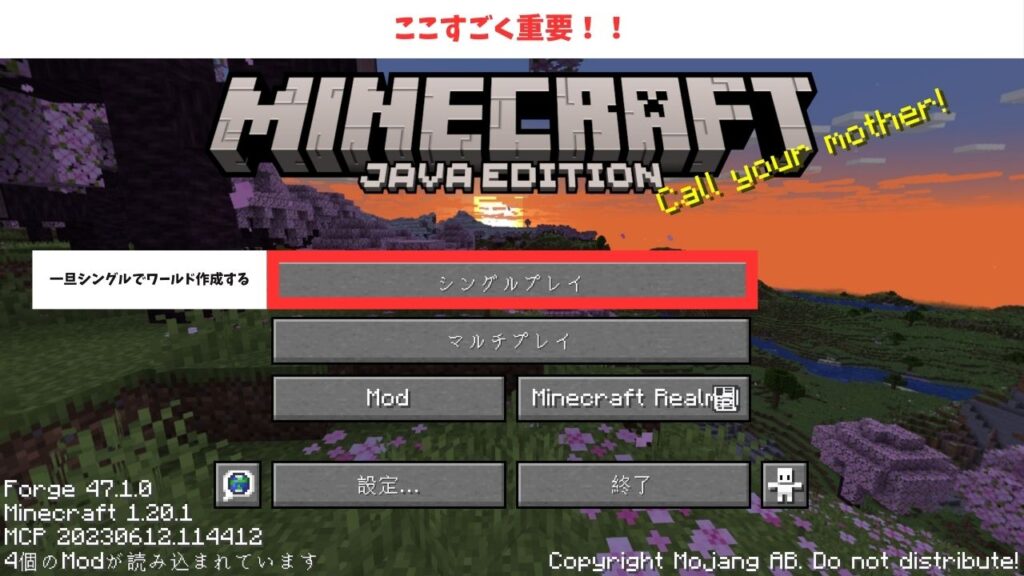
なぜここまでするかと言えばですが、Optifineが原因で起動不能になるのは実はワールドに入ってからがほとんどだからです、
そのためまず一度シングルプレイで問題なくできるか確かめておきましょう。
MODサーバーにおいて導入方法
| 重要度 | B |
|---|
ここからはマルチサーバーをする方向けで、MODサーバーの導入方法について解説していきます。



MODを準備できた状態で
今回はXserver For Gameを使った状態で解説しますが、基本的には操作は似たようなものなので、各自で調べておいてください。
MODサーバーにおいてForgeを指定する
まずは公式サイトへ申込手続きを行います。
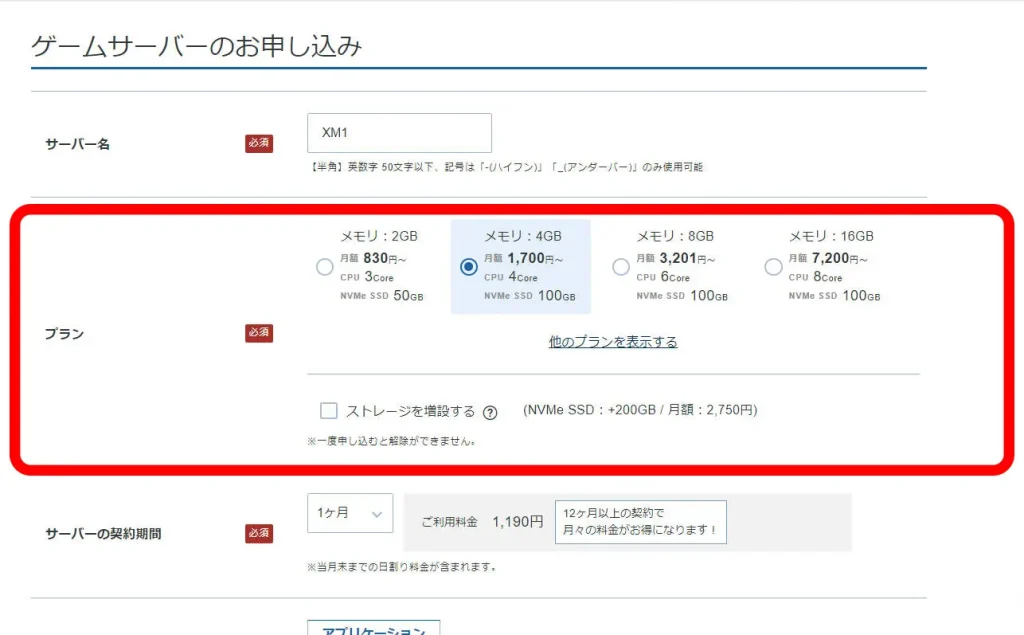
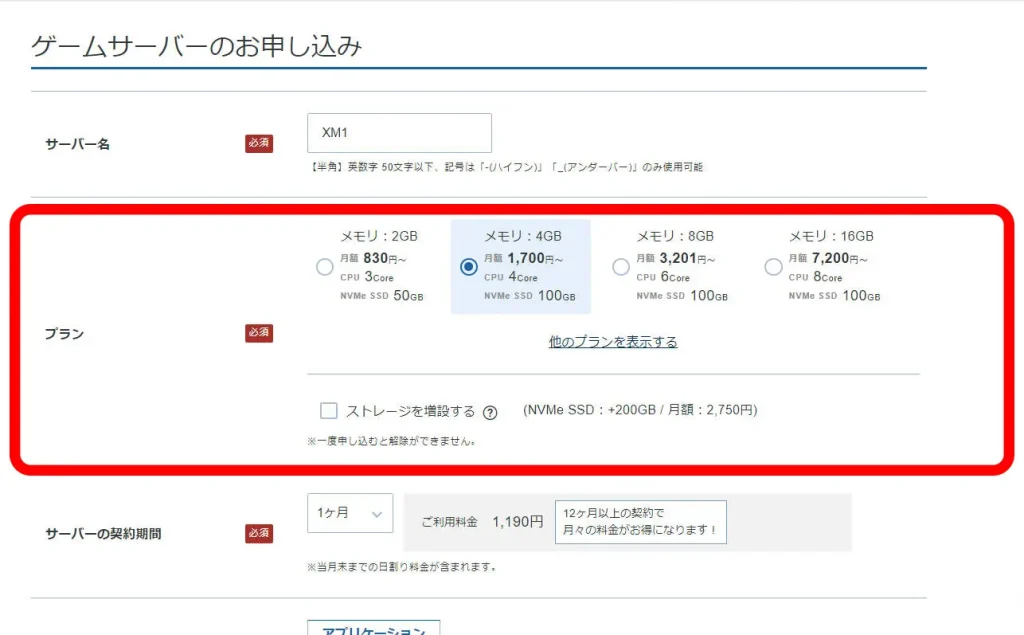
Forgeとして申込みの際、かならず8GBプラン以上として契約するようにしましょう



ブログのためにやってあえて4GBに設定しているけど、みんなは選ばんようにね!
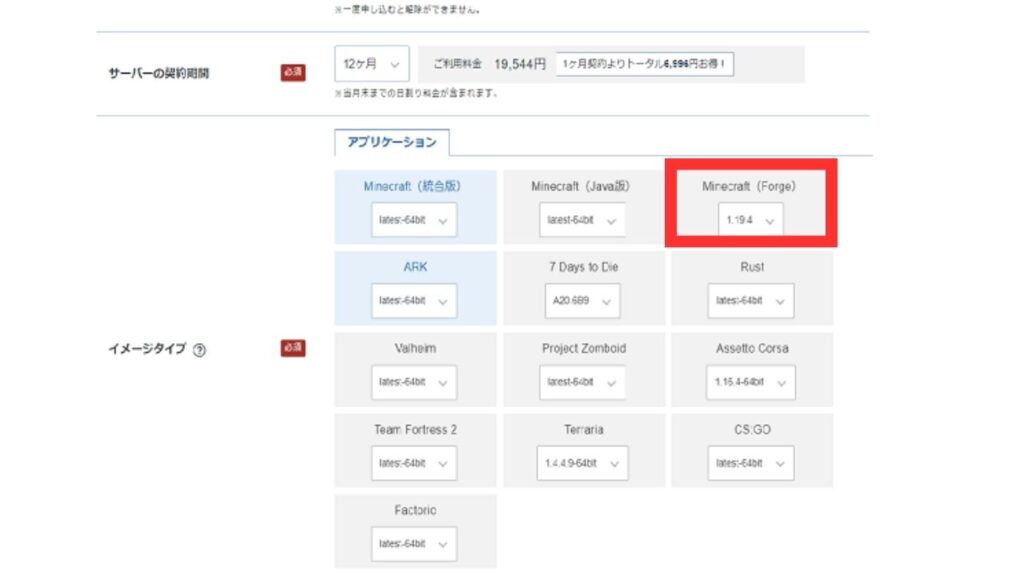
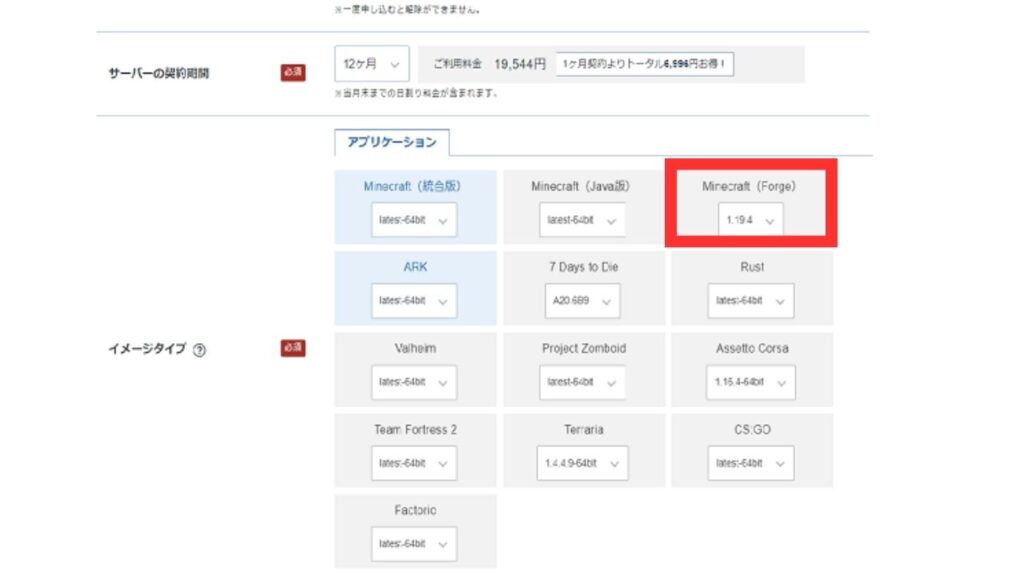
あとはイメージタイプを必ず「Minecraft」の「Forge」に必ず設定しましょう。
Forgeに設定したら、バージョンを選択します。
注意点としてかならずForgeとOptifineのバージョンと必ず同じにしましょう。



違うバージョンだと不具合を起こすので絶対に間違わないようにしよう。
あとは各自支払い方法等で済ませれば導入完了です。
MODのファイルに直接インプットする
設定が完了したら、次は一旦サーバーをシャットダウンします。
シャットダウンをしたらマイクラマネージャーなどの画面を開いていきます。



マネージャー等は基本的にrootパスワードがあるのでそのパスワードを必ず忘れずにやろうね!
マネージャー画面で開いたらMODの画面があると思います。
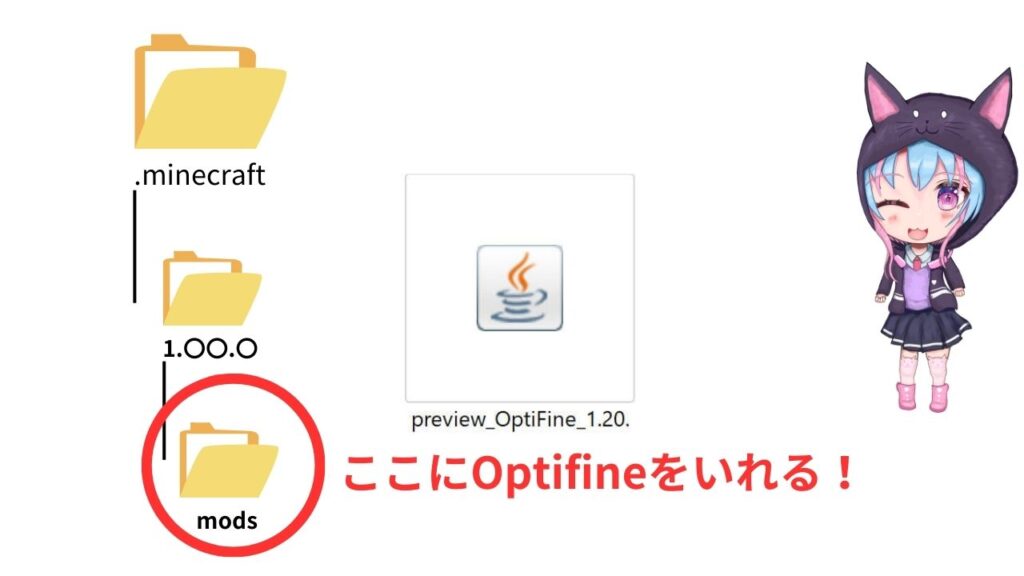
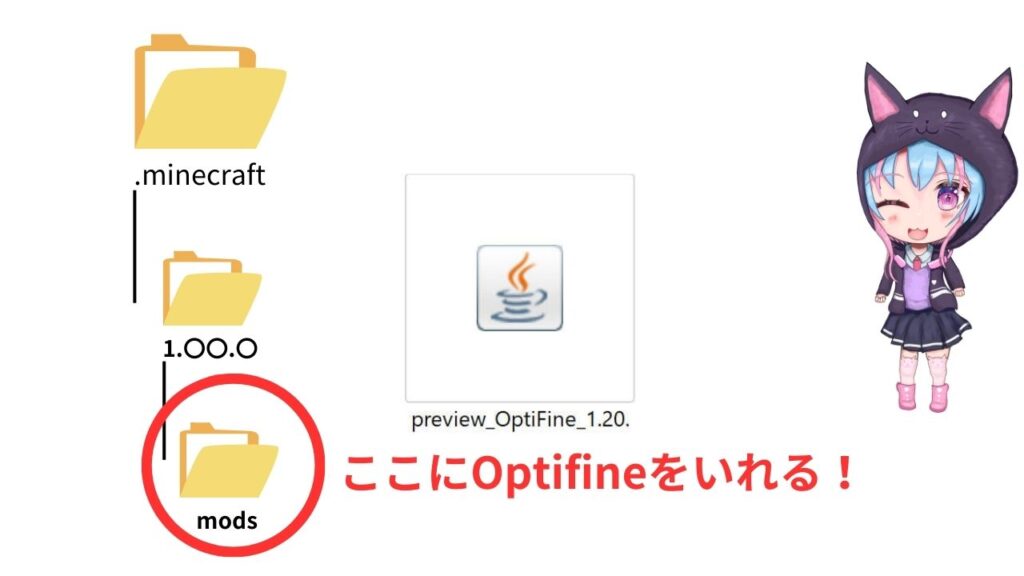
MODの画面でいれるMODをインポートします。
なお、どんなMODを入れたほうが良いのか言えばだが、特定のフォルダーに入れているmodsフォルダーの中身を全部入れます。
注意点として「他のフォルダー」を入れたり、MODファイルの異なるバージョンを違ってはいけません。
また、基本的に不具合がない限りは既存のMODを入れ替えをしないことをおすすめします。
全部入れ終わったら、modsのフォルダーとサーバーに入れたMODに問題ないか確認して、問題なければ保存を押します。
あとはシャットダウンしているので起動をしていけばOKです。
ForgeとOptifine導入において注意点
ここまで導入方法について解説
MODサーバーのテンプレートを導入しよう
| 重要度 | A |
|---|
MODサーバーを立ち上げる場合、MODのテンプレートが用意されているサーバーを選ぶことを強くおすすめします。テンプレートには、サーバーに必要なMODや設定がすでに含まれているため、導入の手間を大幅に削減できます。
MODテンプレートの有無は、導入時間と難易度を大きく左右します。
テンプレートがない場合は、必要なMODを個別に探し、互換性を確認しながら導入する必要があります。これは非常に時間と労力がかかる作業です。
基本的にMODなので自己責任
| 重要度 | A |
|---|
MODは公式ではなく、有志によって作成された拡張機能です。そのため、動作保証は一切ありません。導入は自己責任となり、問題が発生しても自分で解決する必要があります。
MOD導入前に、以下の点に理解しておきましょう。
- ゲームが起動しなくなる可能性がある
- データが消失する可能性がある
- セキュリティ上のリスクがある
必ずOptifineとForgeと相性の合うバージョンを入れる
| 重要度 | A |
|---|
OptifineとForgeは、必ず同じバージョンを導入する必要があります。
バージョンが異なると、ゲームが起動しません。
導入前に、それぞれのバージョンの互換性を必ず確認しましょう。
理由のわからないまま開発版を導入しない
| 重要度 | A |
|---|
ForgeとOptifineには、正式版と開発版があります。



結局開発版どうなの??
開発版は最新機能が搭載されていますが、動作が不安定な可能性があり、MODとの互換性も保証されていません。
理由もなく開発版を導入するのは避け、基本的には正式版を導入することをおすすめします。
開発版を導入する場合は、以下のリスクを理解しておきましょう。
- 更新頻度が早く、常に最新バージョンにアップデートする必要がある
- MODとの互換性がない可能性がある
- 動作が不安定で、問題が発生する可能性がある



要は初心者は正式版でOKってこと!
余裕を持ったスペックを用意する
| 重要度 | B |
|---|
MODやMODサーバーを導入すると、PCに大きな負荷がかかります。
快適にプレイするためには、余裕を持ったスペックを用意しておくことが重要です。
PCの場合
| MODなし | MOD推奨スペック | +影MOD | +3Dリアルリソースパック | |
|---|---|---|---|---|
| CPU | Core i3 12100 Ryzen 7 8700G | Core i5 12400 | Core i5 13400 | Core i7 13700以上 |
| GPU | Geforce RTX 3050 6GB Radeon 780M | Geforce RTX 3060 12GB Radeon RX 7600 XT | Geforce RTX 4070 Geforce RTX 3080 12GB Radeon RX 7800 XT | Geforce RTX 4070 Ti super Geforce RTX 3090 Ti Radeon RX 7900 XTX |
| VRAM | 6GB以上 | 8GB以上 | 12GB以上 | 16GB以上 |
| RAM | 16GB | 16GB | 32GB | 64GB |
| SSD | 50GB | 50GB | 100GB | 500GB |
MODサーバーの場合
| 最低スペック | 推奨スペック | |
|---|---|---|
| CPU | 6コア以上 | 8コア以上 |
| メモリ | 8GB以上 | 16GB以上 |
| SSD | 25GB以上 | 50GB以上 |
上記はあくまで目安です。導入するMODやサーバーの規模によって、必要なスペックは異なります。
結構高めだけどスペックいるの?
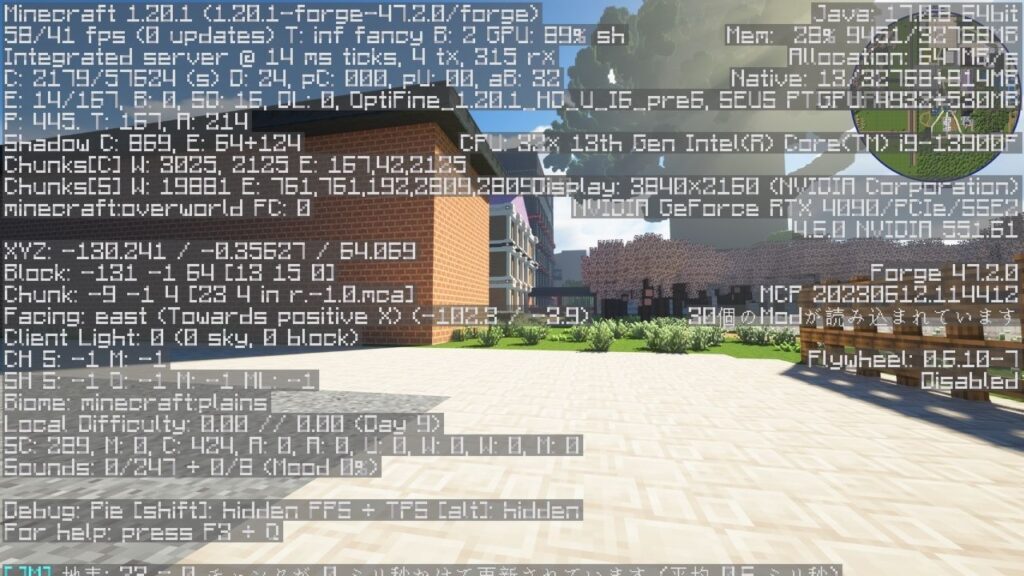
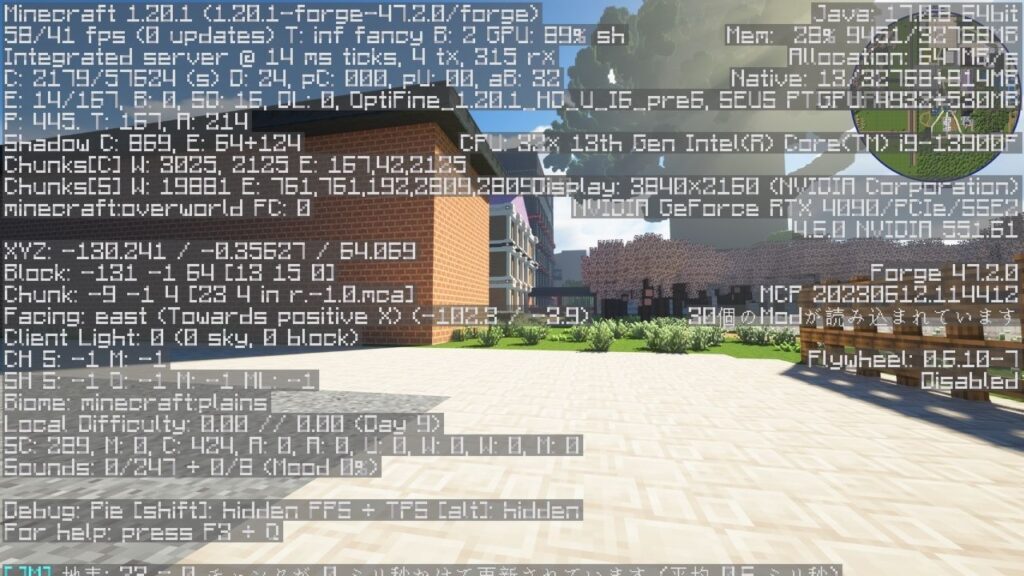
この表記はマイクラの公式の推奨スペックやサーバーのサイトの記載しているよりもだいぶ高いように思えますが、実際にMODプレイすると本当に冗談抜きで重くなります。
実際にRTX 4090とかでMOD30個入れた環境とかで遊んだらこんな感じでめちゃくちゃかなり重いです。


今回のスクショとかは1.20.1で4K環境でかつSEUS PTGI HRR3の影MOD、高テクスチャのリソースパック入り、MOD30個で3ヶ月ぐらいシングルプレイをしたものなので流石にここまで重くなるまでやる人はほとんどいないかなと思いますが



これはまあ極端な例なので参考程度で
実際に本当にたくさんのMOD入れた状態でやればやるほど重くなります。
サーバー環境をいれると実際に割当メモリとかは少なくなるかなと思いますが
どちらにせよ重たい環境でやるなら最低でもPCとサーバーとともに16GBは望ましいかなと思います。
対応バージョンごとMODのテンプレート
| 重要度 | A |
|---|
2024年3月現在、対応しているMODテンプレートのサーバーは以下のとおりです。
- Agames
- Xserver For Game
- Conoha For Game
- シン・VPS
いずれも簡単に導入ができるので、初心者の方にも安心して扱えるでしょう。
どのサーバーが良いんだろう?という方



詳しいことはこちらの記事で診てもらうと幸いだ!


4社が対応しているMODのテンプレートバージョンは以下のとおりです
いずれも2024年の主流となっている1.20.1ではどのサーバー会社にも対応していることがわかります。
大きな違いは古いバージョンが対応しているかどうかです。
しかし今から始めるとすればだいたいが1.20.1か1.19.2が多いと思うのであまり気にしなくてもいいかもしれません。
まとめ
今回はマイクラのマルチサーバー向けにMinecraft ForgeとOptifineの導入方法についてと、MODサーバーの構築について詳しく解説していきました。
MODを始めるまでの間に基本中の基本なことなので、この2つの導入方法は絶対に知っておきたい要素でもあります。
以上参考になれば幸いです。